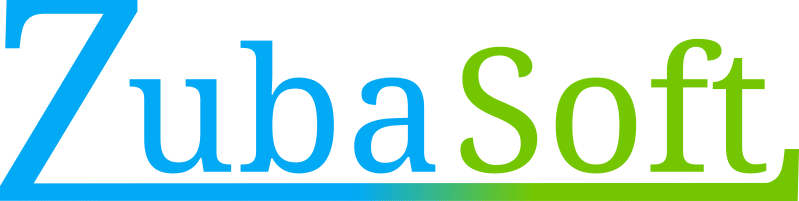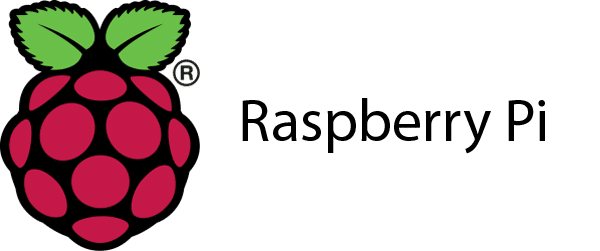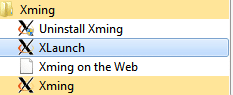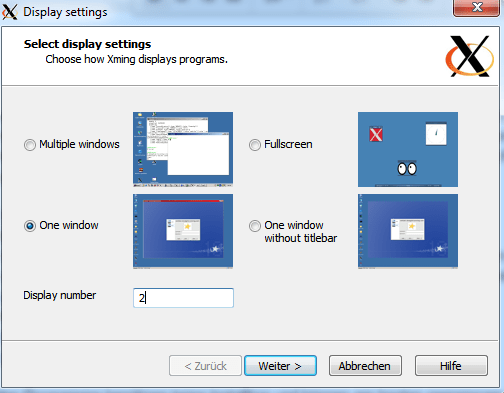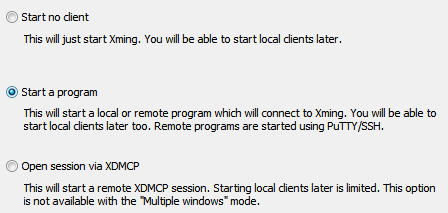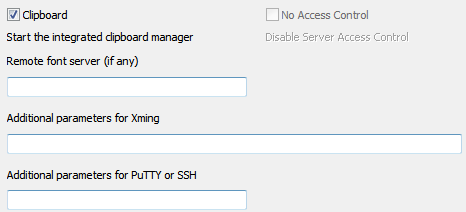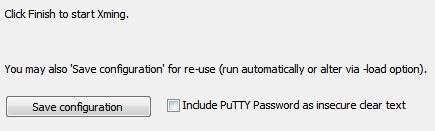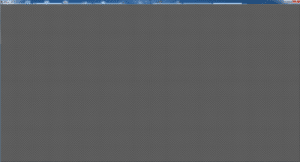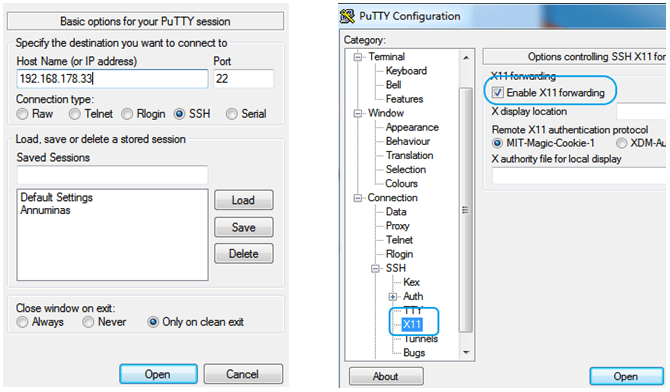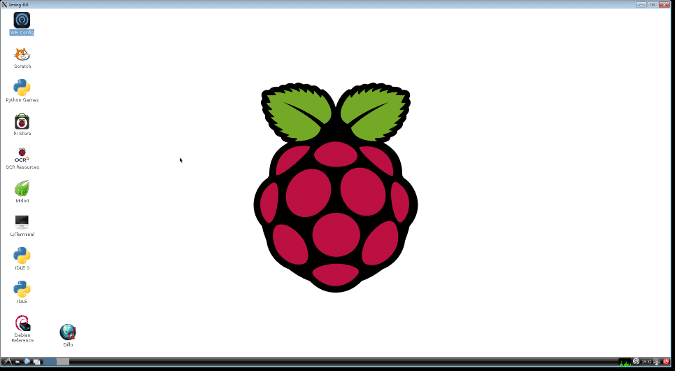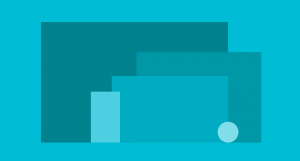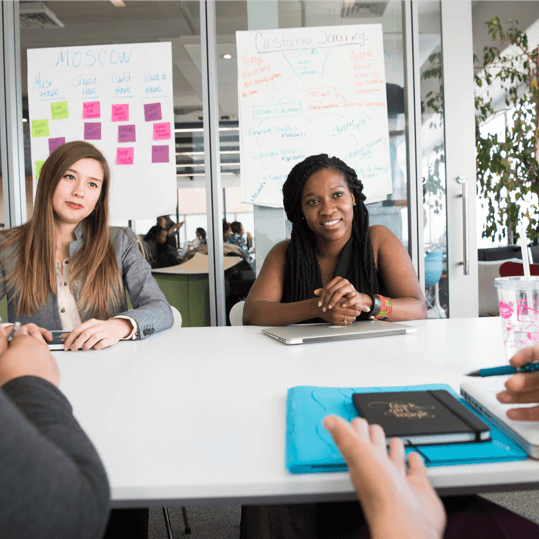Wenn man Dinge am Desktop des Raspberry Pis erledigen möchte ist es ziemlich nervig, wenn man keinen eigenen Bildschirm für den Raspberry Pi hat. Dann muss immer zwischen den Bildschirmeingängen am Monitor umgeschaltet werden. Daher habe ich nach einer komfortableren Lösung gesucht und eine sehr gute gefunden.
Man benötigt zuerst den “Xming X Server for Windows”. Diesen muss man installieren.
Zusätzlich benötigt man einerseits PuTTY als auch dessen Command Line Interface zum PuTTY Backend, welches sich Plink nennt. Beide können unter folgender Adresse bezogen werden: http://www.chiark.greenend.org.uk/~sgtatham/putty/download.html
Direkte Links zu den Executeables:
Diese beiden Programme benötigen keine Installation und können am besten gemeinsam in irgendeinen Ordner (z.B. unter Program Files) abgelegt werden. Anschließen geht man über das Startmenü auf “Xming Launch”:
Man wählt beim ersten Einstellungsschirm “One Window” aus und gibt bei „Display number“ eine Zahl ein, welche noch nicht von einer anderen Xming-Instanz in Verwendung ist. Ich hatte hier mit dem Wert 0 Probleme. Wenn man anschließend für den ersten Raspberry Pi die Nummer 2 vergibt, für den Zweiten die Nummer 3 usw. funktioniert dies aber problemlos.
Beim nächsten Schirm wählen wir aus “Start a program”:
Auf dem nächsten Schirm wählen wir folgende Einstellungen:
- Start program: startlxde
- Auswahl der Option “Using PuTTY (plink.exe)”. Es wird vermutlich nach dem Pfad, wo die plink.exe liegt, gefragt. Diese entsprechend auswählen.
- Die IP-Adresse vom Raspberry eingeben. Diese sollte, wenn möglich, statisch sein. Im Heimnetzwerk weist der DHCP-Server vom Router üblicherweise sowieso den Geräten immer dieselbe IP-Adresse zu (sehr lange Lease-Time). Zumindest bei einer Fritz.Box ist die Default-Lease-Time 10 Tage.
- Anschließend gibt man noch den User & Passwort an mit welchem man sich zum Raspberry Pi verbindet.
Die folgende Seite können wir einfach so wie sie ist bestätigen:
Auf der letzten Seite kann man seine Konfiguration noch als *.xlaunch-Datei speichern, sodass man nur noch diese starten muss und alles andere bereits vorkonfiguriert ist. Abschließend klickt man auf “Finish”:
Es öffnet sich ein “leeres” Xming Fenster:
Nun muss man die PuTTY.exe starten und hier ebenfalls die entsprechende IP-Adresse eingeben. Anschließend wählt man im Menü links den Eintrag “X11” aus, welcher sich unter “Connection → SSH” befindet und setzt bei “Enable X11 forwarding” ein Hackerl. Abschließend klickt man auf “Open”:
Nun muss man nur noch seine Login-Daten eingeben:
Und sobald dies geschehen ist und man auf das offene “leere” Xming-Fenster geht hat man bereits den Desktop vom Raspberry Pi: